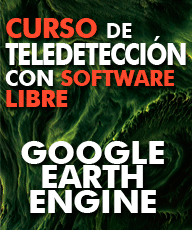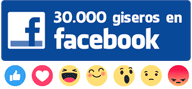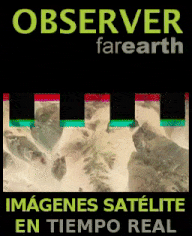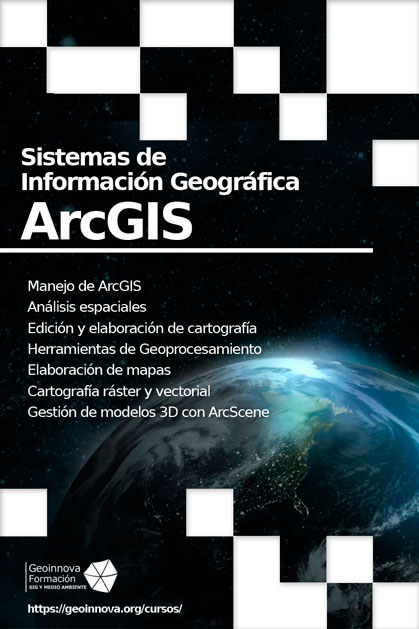Crear timelapses en Google Earth Engine es tan fácil como definir intervalos de fechas y parametrizar un sencillo frame en tu vista para ver las imágenes e índices en movimiento. GEE tiene varias formas de trabajar timelapses en función de la estrategia de recurrencia de la imagen. Aquí tienes un sencillo script para trabajar sobre colecciones de imágenes en near real time con resolución temporal completa. Puedes replicar la estrategia, por ejemplo, con valores climáticos mundiales.
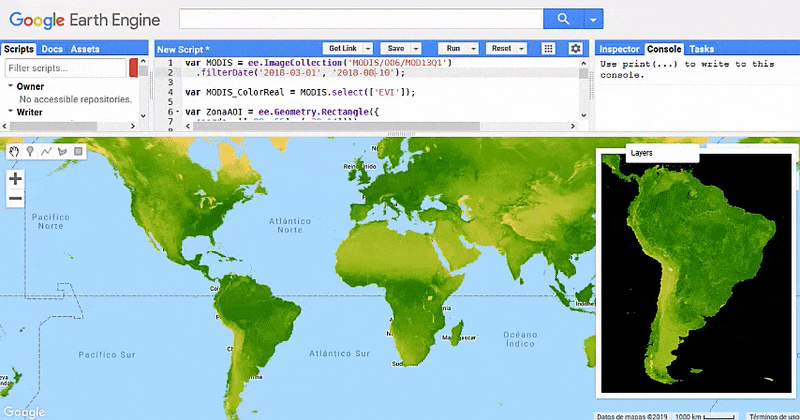
Como siempre, aquí te dejo dos scripts para descargarlos y customizarlos como quieras, acotando zonas territoriales, momentos temporales y colecciones de imágenes. Uno para trabajar timelapses en Google Earth Engine con imágenes y otro para trabajar timelapses de índices.
Si te vuelves algo loco con este script puedes pasarte por esta otra entrada para componer animaciones de una manera más sencilla y obtener cada uno de los frames de la animación.
Para componer timelapses en Google Earth Engine a través de tu script deberás acceder a la plataforma de Engine y desde el editor de scripts comenzar declarando una variable para llamar a una colección de imágenes y realizar el filtro de fechas que quieres mostrar en tu timelapse. En este caso tienes imágenes diarias MODIS como ejemplo.
![]()
Declara una nueva variable para realizar tu selección de bandas y generar una imagen a color natural, a falso color o para obtener un índice espectral.

Define la superficie de la zona territorial AOI que será visualizada del timelapse en Google Earth Engine. Deberás asignar valores de longitud y latitud para las coordenadas máximas y mínimas de tu zona AOI (es decir, las coordenadas de la esquina inferior izquierda y la esquina superior derecha).
![]()
A continuación, deberás empezar a parametrizar el timelapse. Para ello deberás asignar un código EPSG que proyectará tus datos deformando la imagen. Pon atención al código EPSG escogido para visualizar el timelapse de la mejor forma posible y la deformación más adecuada. Asigna una resolución de pixel y parametriza los valores de pixel para su representación de color. Y lo más importante, indica un número de frames por segundo. Cuanto mayor sea el valor, más rápida irá la animación. Cuanto menor sea el valor, más despacio visualizarás el timelapse. Tu script tendrá este aspecto.
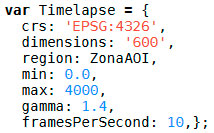
Por último, podrás crear la animación posicionando el timelapse en un lugar de la vista de Google Earth Engine, incrustarlo en la vista y asignar una anchura determinada que ajustará su altura de forma proporcional a los datos que incorporaras como coordenadas de la zona AOI. Puedes posicionar el timelapse por ejemplo, en la zona inferior derecha.
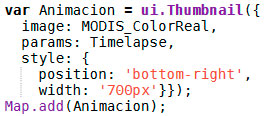
Si no quieres dejar la vista de Google Earth Engine huérfana, puedes seguir jugando con tus datos de análisis para rellenar el visor con más información. Por ejemplo, para representar una imagen compuesta de todas las imágenes que forman el timelapse. Combinando los píxel de todas las imágenes y trabajando las bandas y valores de píxel puedes visualizar la imagen de manera directa en el visor mientras contemplas el timelapse. Si quieres guardar el timelapse, deberás pinchar sobre él con el botón derecho y seleccionar la opción de guardado en formato GIF.
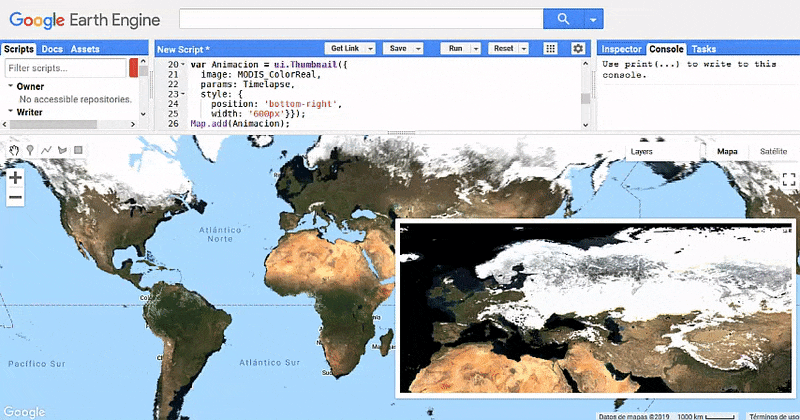
Antes de que emociones generando secuencias temporales ilimitadas, ten en cuenta que Google Earth Engine tiene que gestionar infinidad de archivos ráster. Por ello, tu timelapse no será generado si excedes un volumen excesivo de datos a procesar. Cuando trabajes los timelapses equilibra los parámetros de fechas y resolución del timelapse para evitar que la composición falle y no se visualice.
Y si quieres hacer mixes con otros scripts, desde esta entrada tienes un recopilatorio de scripts para trabajar paso a paso el análisis de datos ráster en GEE.