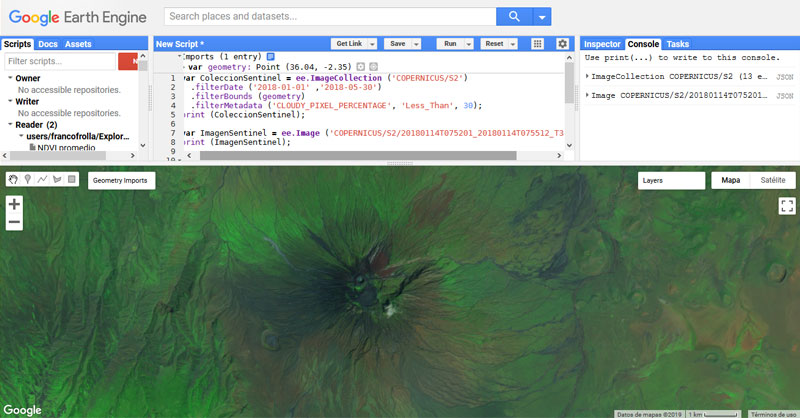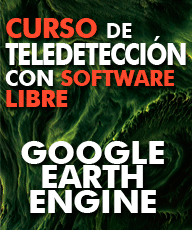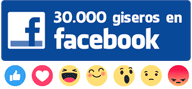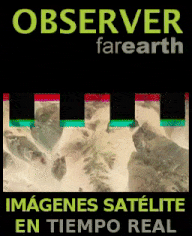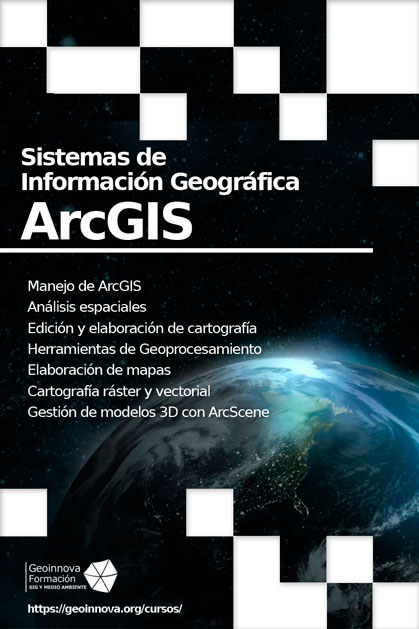Componer y visualizar imágenes en Google Earth Engine es el primer paso en los inicios de esta plataforma. Desde las colecciónes de imágenes en Google Earth Engine puedes acceder a Modelos Digitales de Elevación, imágenes satélite, indicadores o datos climáticos. Desde aquí puedes empezar a aprender paso a paso cómo trabajar Google Earth Engine y visualizar sus imágenes y DEM.
Para empezar a trabajar y visualizar las imágenes en Google Earth Engine tendrás que tener activada la plataforma desde tu cuenta de Gmail y, desde el editor de scripts, empezar a jugar con la llamada y representación de imágenes. Si vas a trabajar con imágenes satélite, será necesario que hagas una llamada particular a la imagen (si conoces su ID) o directamente empezar a buscarla a través de la colección. Aquí tienes paso a paso como visualizar imágenes en Google Earth Engine.
Puedes descargar el script de ejemplo desde aquí para incorporarlo en tu editor y adaptar parámetros de búsqueda y composición de colores.
Consulta de imágenes de una colección
Las imágenes satélite se encuentran archivadas en colecciones. Desde el entorno de Engine puedes hacer llamadas a colecciones (para consultar las imágenes disponibles en un lugar) o realizar llamadas a las propias imágenes (para visualizarlas directamente en el visor). Si estás empezando en GEE lo mejor es comenzar haciendo una llamada a la colección para buscar la imagen que deseas o ver las imágenes que están disponibles.
Deberás comenzar el proceso accediendo a la vista de GEE y dibujando un polígono o incorporando una coordenada en la zona en la que estés interesado conseguir las imágenes. Automáticamente, los datos de geometría se incorporarán al editor del script.
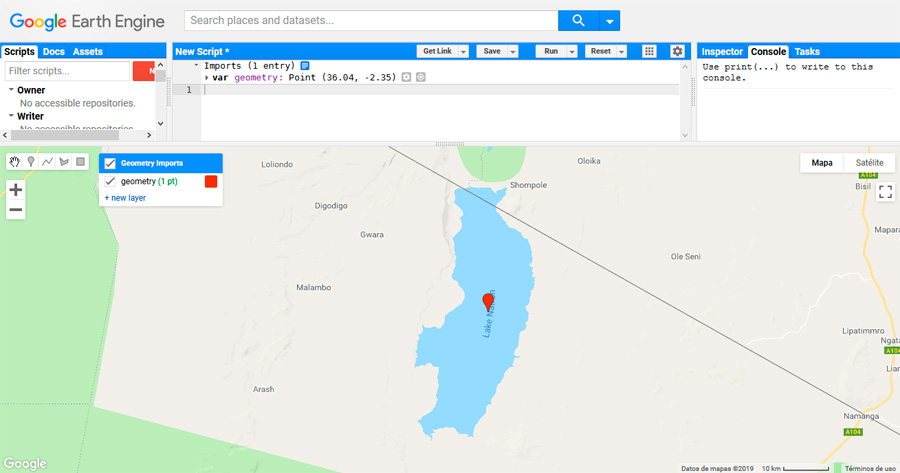
Podrás comenzar la extracción de datos realizando una llamada a la colección de imágenes satélite que desees. Por ejemplo, a las imágenes de Sentinel 2 cuya denominación de colección es ‘COPERNICUS/S2‘. Para ello, desde la sección New Script, declaramos una nueva variable de trabajo a la que podemos denominar, por ejemplo, con el nombre de ColeccionSentinel y hacemos la llamada al repertorio de imágenes disponibles.
![]()
La gran cantidad de imágenes que existan repartidas por el territorio hará que sea necesario acotar aquellos datos en los que pudiéramos estar interesados, por lo que podremos realizar filtros estratégicos en la colección para reducir el número de resultados. Estos filtrados se pueden realizar, principalmente, por:
- Geometría: extraerá las imágenes que coincidan con una coordenada, una línea o una superficie que podemos dibujar sobre el visor.
- Fecha: extraerá las imágenes acotando de fechas en las que fueron tomadas las imágenes
- Cobertura de nubes: extraerá las imágenes mediante la designación de un valor umbral de cobertura de nubes.
Con filterDate podrás acotar el periodo temporal. Empleando filterBounds podrás acotar la búsqueda a la geometría o zona específica que desees. Con filterMetadata podrás acotar parámetros de los metadatos para seguir filtrando la información. Por ejemplo, acotando por cobertura de nubes. Por último, solicitaremos que nos muestre los datos que han sido obtenidos durante esta primera etapa de extracción de datos. Puedes recurrir a la función print y disponer de un listado de imágenes que cumplan el requisito de filtros establecidos para tu variable de ColeccionSentinel. Tu script quedará de una manera similar a la siguiente:

Ejecutando el botón RUN situado en la zona superior del editor de scripts, Google Earth Engine se pondrá a trabajar y te mostrará el listado de imágenes disponibles desde la pestaña de Console situada en el lateral derecho superior.
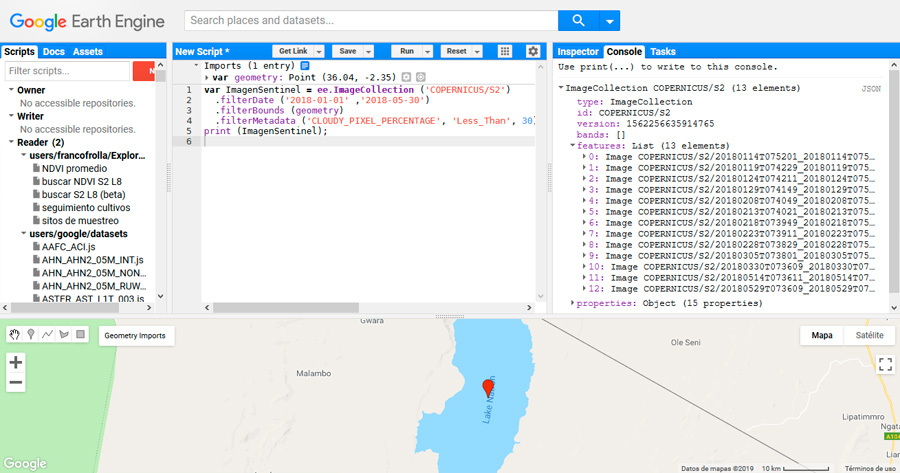
Como resultado, Google Earth Engine, nos muestra el listado y número de todos los lotes de imágenes disponibles. Cada lote contendrá un número de bandas y metadatos y será identificado a través de un ID específico que puede ser utilizado para seguir extrayendo y visualizando la información de manera individualizada.
Extracción y representación de la imagen
De la misma manera que hemos accedido y extraído la información sobre una colección de imágenes, podremos repetir el proceso centrándonos en uno o varios lotes de imágenes que componen esa colección. Gracias al ID disponible para cada lote dentro de la colección, podremos realizar una llamada a la imagen través de la función ee.Image incorporando su ID a la hora de declarar la nueva variable.
Vuelve al entorno de Engine declarando y nombrando una nueva variable con la que acceder a la imagen. En este caso, deberás indicar el nombre de la imagen en lugar del nombre de la colección. Los nombres de las imágenes están estandarizados y son los mismos que podrás encontrar cuando realizas descargas desde la plataforma de Copernicus. Puedes llamar a la variable, por ejemplo, como ImagenSentinel.
![]()
Replicando la función print podrás acceder nuevamente a los metadatos de este lote y visualizar las características de las bandas desde la consola de GEE.
![]()
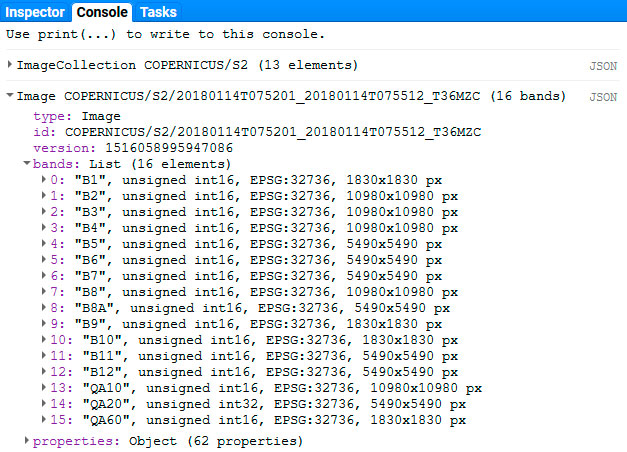
Una vez hemos realizado la llamada de la imagen podremos comenzar a representarla en el visor de Google Earth Engine para observarla. Para ello será necesario recurrir a la opción Map.addLayer y comenzar a parametrizar la visualización de nuestras imágenes en Google Earth Engine. Podrás tratar los valores de píxel máximos y mínimos para visualizar mejor la imagen. Adicionalmente deberás indicar el orden de bandas en las que será visualizada tu imagen RGB y asignarle un nombre de capa que será incluida en el visor. Por ejemplo, puedes componer una imagen a falso color en el infrarrojo (RGB 8,4,3) y asignarle el nombre Capa Sentinel.
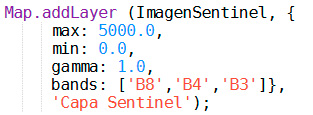
Por último, puedes parametrizar el centrado de la imagen en la vista y un ligero zoom de cercanía. Para ello deberás incorporar la función Map.centerObject indicando la variable de imagen sobre la que realizarlo y un nivel de zoom. Un nivel 9 de zoom que hará que la vista no esté excesivamente cerca.
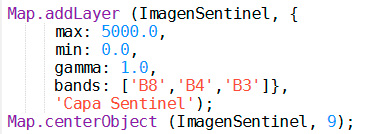
Una vez ejecutes el borón RUN del editor de scripts podrás comenzar a visualizar la imagen quedando centrada en tu vista. Podrás activar y desactivar la visualización de la imagen desde la opción Layers situada en la zona superior derecha del visor.
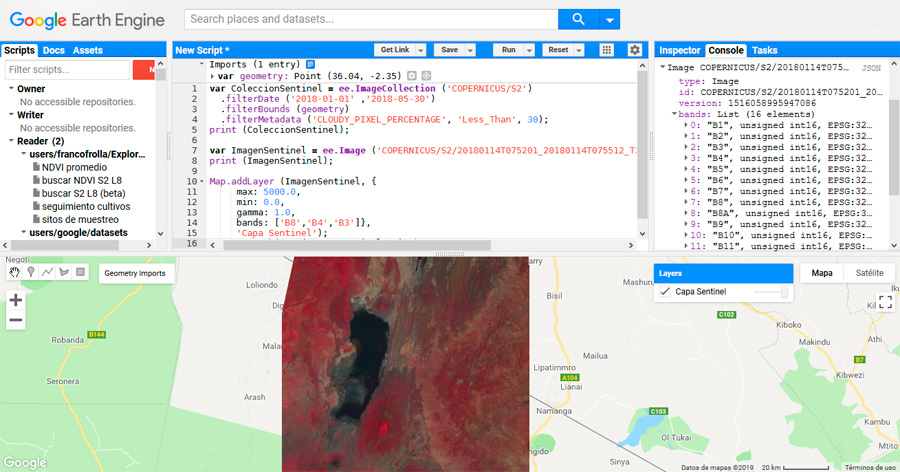
Necesitas más scripts para trabajar tus imágenes. Desde esta entrada tienes un recopilatorio de scripts para trabajar paso a paso el análisis de datos ráster en GEE.