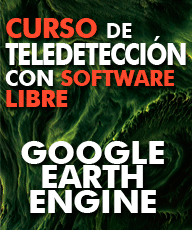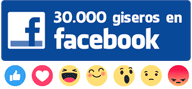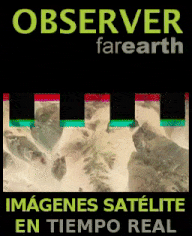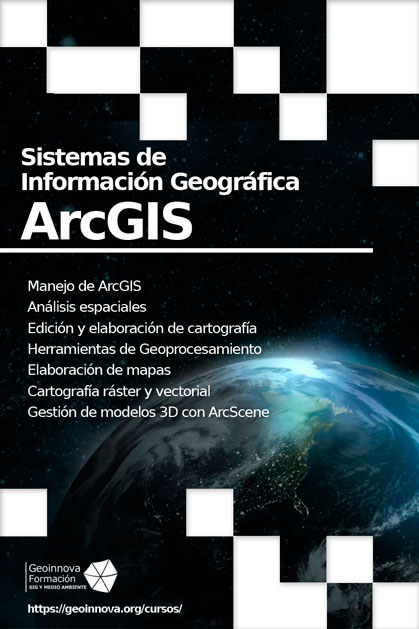¿Quieres obtener y descargar en segundos filtros RGB de Sentinel 2 e índices multiespectrales? Aquí tienes un sencillísimo script para procesar las imágenes de Sentinel 2 corregidas atmosféricamente y visualizar y descargar sus índices y filtros RGB más convencionales. Tan solo necesitarás digitalizar la zona AOI, y seleccionar periodos temporales o imágenes específicas de análisis y descarga.
Si todavía no estás suelto componiendo scripts en Google Earth Engine no te preocupes. Puedes descargarte dos scripts ya montados en los que sólo tendrás que cambiar los parámetros de búsqueda. Un script para trabajar mosaicos multitemporales de imágenes y otro script para trabajar imágenes individuales.
Si estás interesado únicamente en trabajar una imagen específica, sólo necesitarás incorporar en el script el identificador de la imagen Sentinel y digitalizar la zona AOI en la que estás interesado.
Si buscas trabajar momentos multitemporales podrás identificar el intervalo temporal de análisis y digitalizar la zona AOI a través del editor de geometría de Google Earth Engine. Aquí tienes paso a paso cómo trabajar ambos scripts para visualizar y descargar las imágenes RGB e índices multiespectrales de forma masiva.
1. Script de análisis de imágenes Sentinel 2 – L2A
Puedes emplear uno de estos dos scripts en función de tus necesidades. Si conoces el ID de la imagen puedes trabajar directamente sobre ella. Si quieres analizar momentos temporales específicos puedes recurrir al segundo script
Copia y pega el script en el editor superior de scripts de Google Earth Engine y ajusta los parámetros necesarios desde la primera sección del script. Parámetros como la cobertura de nubes o fechas te ayudarán a filtrar las imágenes.
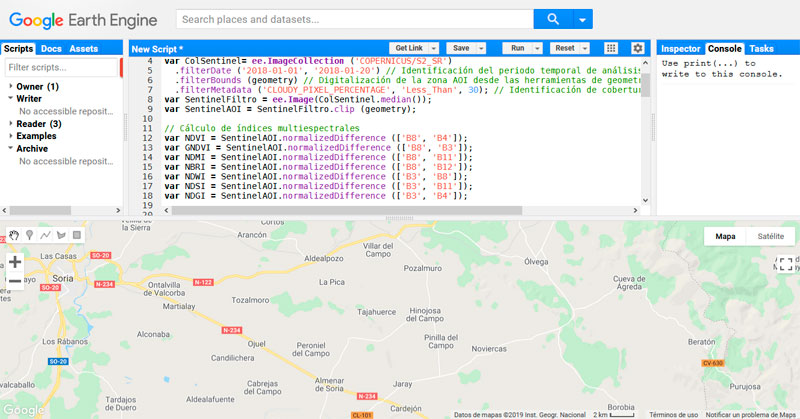
2. Delimitación de zona AOI
La zona AOI corresponde a los límites geométricos de la zona en la que estás interesado. Empleando el editor del visor de Engine puedes dibujar los límites de la zona de trabajo en la que estés interesado.
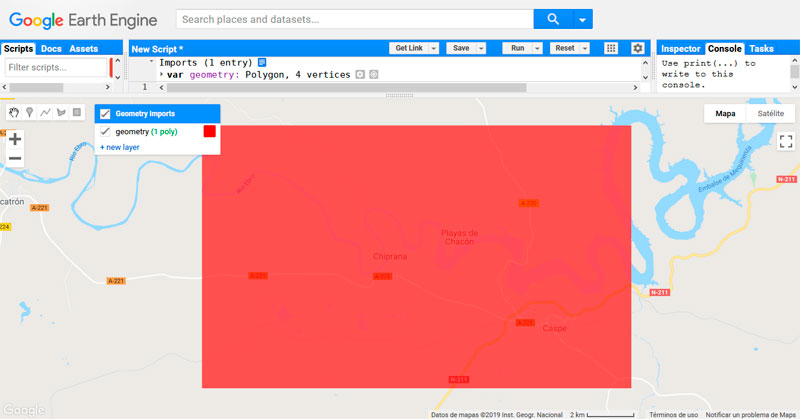
Una vez tengas identificada la zona AOI puedes correr el script desde el botón RUN de la zona superior del editor.
3. Visualización de imágenes
En función del rango temporal de análisis o la superficie de la zona AOI deberás ser más o menos paciente hasta que todas las imágenes estén cargadas complemtante en el visor. Desde la sección Layers puedes activar y desactivar los filtros RGB de análisis o los índices multiespectrales.
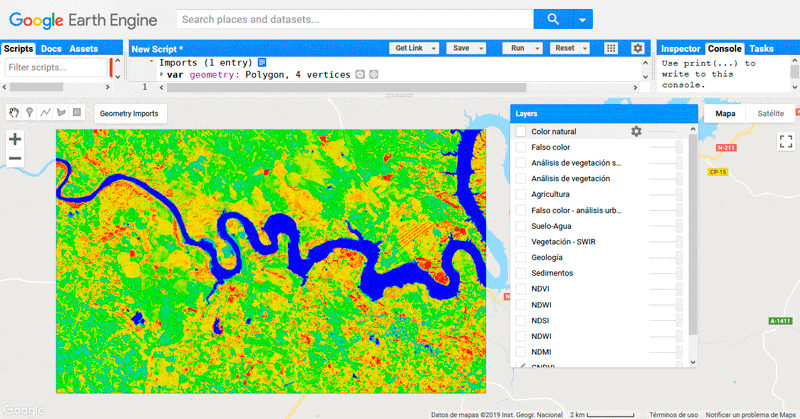
4. Descarga de filtros RGB e índices multiespectrales
Desde la pestaña Tasks encontrarás disponible la lista con las composiciones RGB y los índices listos para descargar. Pulsando sobre aquellos en los que estés interesado, comenzará la descarga y el archivo TIF se almacenará en tu Drive. La resolución de todos ellos se encuentra a 10 metros.
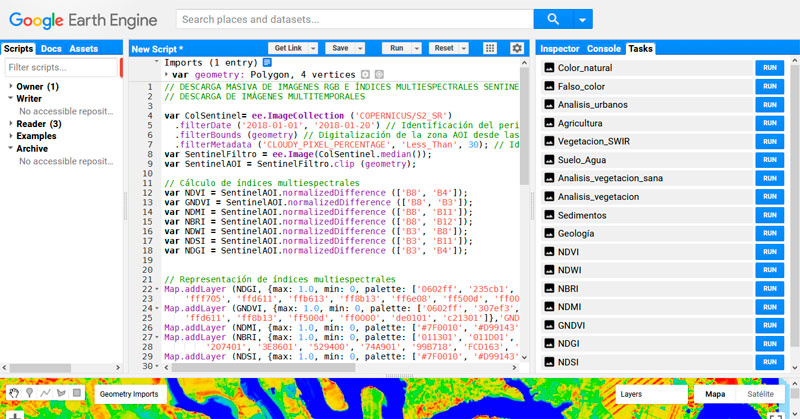
5. Customización del script en GEE
Si buscas una composición RGB alternativa, acceder a una nueva colección, calcular un nuevo índice de análisis o quieres modificar nombres y resoluciones de exportación, dispones de las explicaciones en el script desde donde podrás componer y añadir a la lista una nueva imagen para visualizar y descargar. Reconocerás los posibles parámetros a modificar cuando visualices el código comentado en verde.

Desde esta entrada tienes un sencillo listado de scripts para descargar y trabajar paso a paso el análisis de datos ráster en GEE.