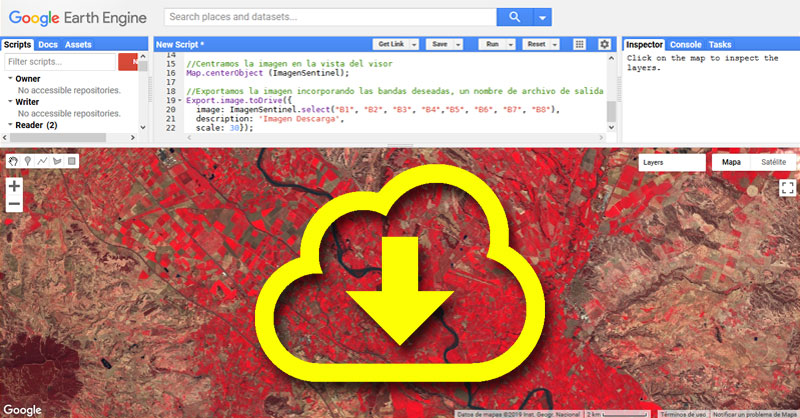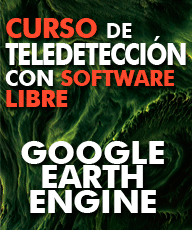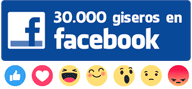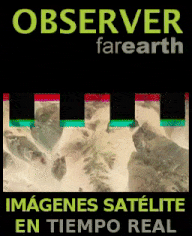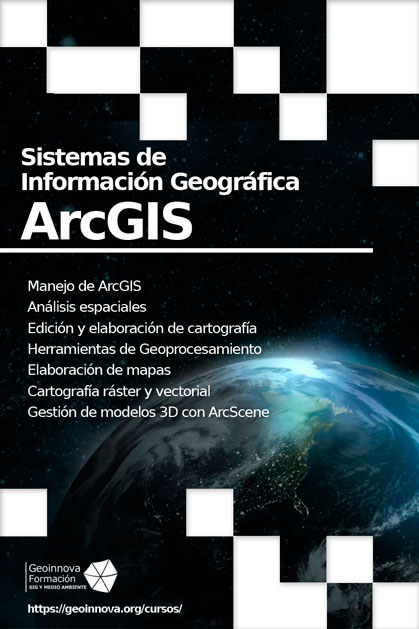Exportar imágenes en Google Earth Engine provenientes de tus análisis con imágenes satélite, datos climáticos o Modelos Digitales de Terreno es una de las cosas que puedes incorporar cuando estés trabajando los scripts de análisis de GEE. Los datos visualizados a las colecciones de Google Earth Engine pueden ser exportados de forma directa en tu Drive de Google con una sencilla función y continuar los análisis en tu SIG de escritorio
Puedes descargarte el script de ejemplo de exportación de imágenes en Google Earth Engine desde este enlace con los comentarios y parámetros a gestionar.
Para poder exportar los datos en Drive deberás trabajar tus scripts de manera convencional y visualizar los datos en el visor. Puedes componer imágenes RGB, visualizar archivos DEM, realizar reclasificaciones de usos del suelo y, finalmente, exportar el resultado que visualizas para trabajar las bandas ráster en SIG de escritorio como ArcGIS, QGIS o gvSIG.
Con un sencillo ejemplo aprenderás a exportar imágenes en Google Earth Engine. Por ejemplo, planteando un escueto script de visualización de una imagen RGB a falso color. La estructura inicial de tu script será similar a la siguiente. Una llamada a una imagen de Sentinel y su visualización y etiquetado en el mapa empleando las bandas 12, 11 y 4.

A este script deberás incorporarle la opción Export.Image.toDrive y seleccionar de tu ráster de trabajo qué bandas y en qué orden se exportarán. Puedes incorporar la totalidad de bandas o solamente aquellas que estés empleando en la visualización del visor. Deberás indicar un nombre para el archivo de salida así como una resolución de pixel. Ten en cuenta qué bandas exportas y cuál es la resolución nativa de las bandas para asignar resoluciones apropiadas.

Si dispones de una zona AOI en formato polígono, puedes utilizarlo como geometría para recortar los límites de la imagen y acotar la zona territorial a exportar. Sólo se exportarán los límites de la zona que hayas digitalizado desde el visor.

Una vez tengas el script montado puedes ejecutar el botón RUN y tu archivo de descarga quedará visible en la pestaña de la sección Tasks en la zona superior derecha del entorno de Engine. Activando el botón RUN será llevada a cabo la exportación de los datos al entorno de Google Drive desde donde podrás descargarla. Dale tiempo al inicio de la descarga, especialmente si se trata de imágenes de gran superficie y resolución, o si el número de bandas a exportar es elevado.
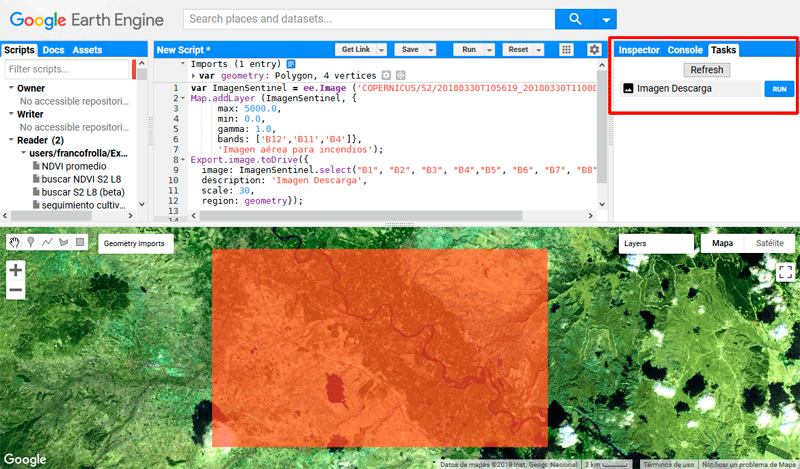
Otra de las alternativas de descarga de imágenes la puedes encontrar componiendo un sencillo script que te permita generar un enlace URL en la cosola para la descarga de todas las bandas de la colección de análisis de manera individualizada. Puedes descargar este script alternativo desde aquí.

¿Necesitas más scripts para trabajar tus imágenes? Desde esta entrada tienes un recopilatorio de scripts para trabajar paso a paso el análisis de datos ráster en GEE.