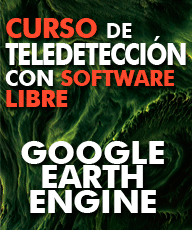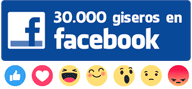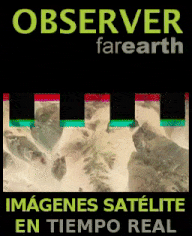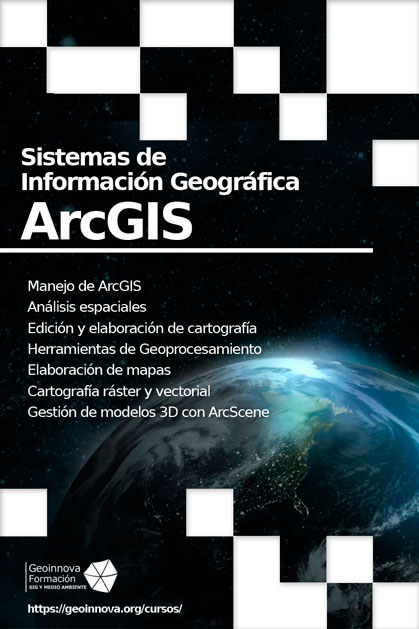Tus imágenes rádar, a diferencia de las imágenes ópticas, trabajan la estructura de la superficie del territorio. La dispersión de la señal y los diferentes elementos territoriales hacen que las imágenes adquieran un aspecto visual rugoso. Algo parecido a una señal de ruido en la imagen que puede dificultar la interpretación de tus datos y que puede solventarse realizando un sencillo filtrado de datos.
Las superficies más rugosas se mostrarán de una manera más brillante en los datos rádar. Las superficies menos rugosas se mostrarán en tonalidades oscuras, de ahí que las masas de agua se identifiquen rápidamente con intensos tonos negros. En función de los elementos superficiales, es posible que encuentres imágenes con mayor o menor ruido en los píxel debido a las variaciones de la rugosidad territorial y por tanto presencia de elementos territoriales. Esto hace que las imágenes se visualicen con un salpicado continuo de contrastes de color en los píxels impidiendo interpretar unidades homogéneas con claridad.
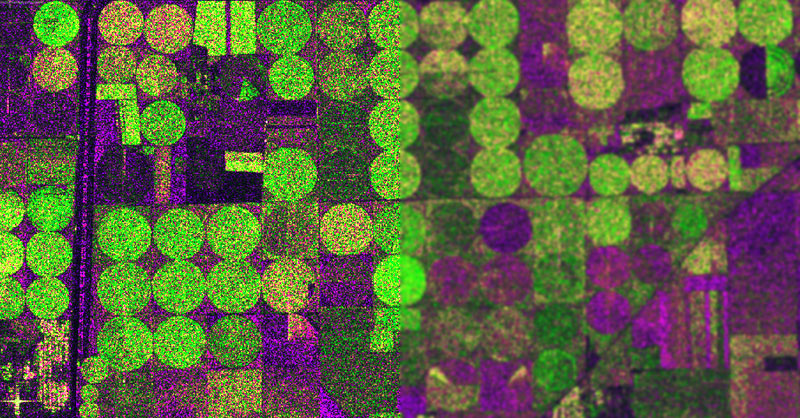
Para que entiendas de una manera más clara la finalidad de este proceso, la aplicación de filtro de imágenes rádar vendría a ser algo parecido a lo que podría realizarse con una imagen en Photoshop para tratar de eliminar poros o reducir las arrugas de una cara.
El filtro permitirá suavizar la imagen, aunque presentará ciertos inconvenientes como la distorsión de borde o efecto de borde. Tus elementos quedarán suavizados, pero interesantes límites iniciales en los bordes de elementos o estructurales lineales, como carreteras, quedarán difuminados junto al resto de la imagen perdiendo nitidez y resolución.
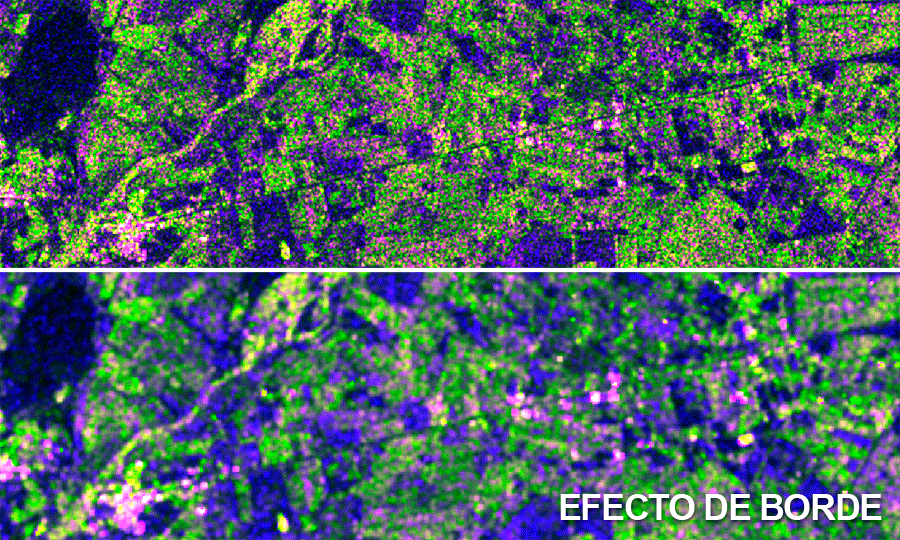
Antes de empezar a filtrar tus datos recuerda que debes realizar una calibración radiométrica previa. Los filtros se realizan jugando con una ventana o matriz de pixel de una dimensión dada que será necesario indicar cuando se aplique el filtro. Puedes realizar filtros de diversas maneras recurriendo a SNAP. Una de ellas es accediendo al menú superior Radar > Speckle Filtering > Single Product Speckle Filter. Desde el tradicional modelo de ventana de procesado de SNAP podrás seleccionar el producto a filtrar, el nombre del producto de salida y su correspondiente ruta.
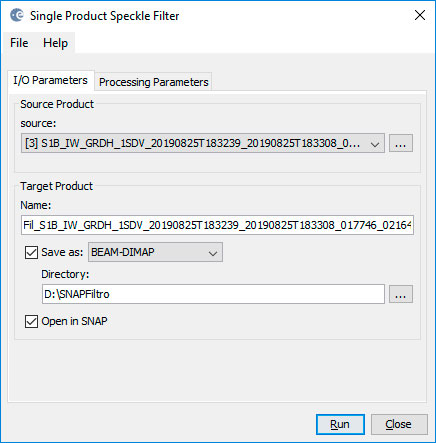
No olvides que, desde la pestaña Processing Parameters puedes seleccionar todas o aquellas bandas en las que estés interesado realizar el filtro. Desde esta pestaña puedes empezar a trabajar los diferentes tipos de filtros desde el apartado Filter. Gamma Map puede ser un buen filtro a emplear si trabajas entornos de vegetación de cultivos. Y, como en todo filtro ráster, deberás identificar el tamaño de una ventana de paso para filtrar los píxels desde los apartados Filter Size X,Y. Una ventana de 3×3 o 5×5 puede darte buenos resultados. Cuanto más pequeño sea el tamaño de la ventana menos efecto de filtro dispondrás. Cuanto más grande sea el tamaño de la ventana, más suavizada obtendrás la imagen, pero más distorsión, pérdida de resolución y mayor error comenzarán a ofrecer tus píxels.
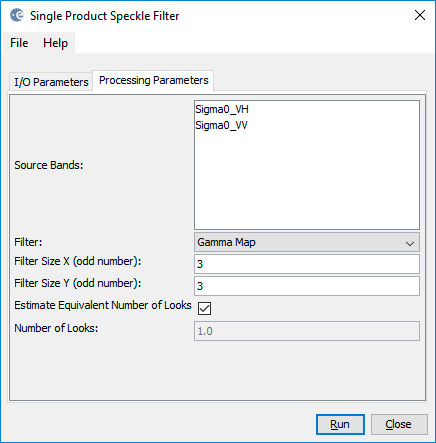
Otra de las opciones que puedes emplear para el filtrado es la opción Multilook que encontrarás dentro del menú superior Radar > SAR Utilities > Multilooking. Desde esta nueva herramienta tendrás que seleccionar las bandas sobre las que deseas realizar el filtro. El apartado Number of Range Looks te ayudará a trabajar el tamaño de ventanas y forzar el suavizado.
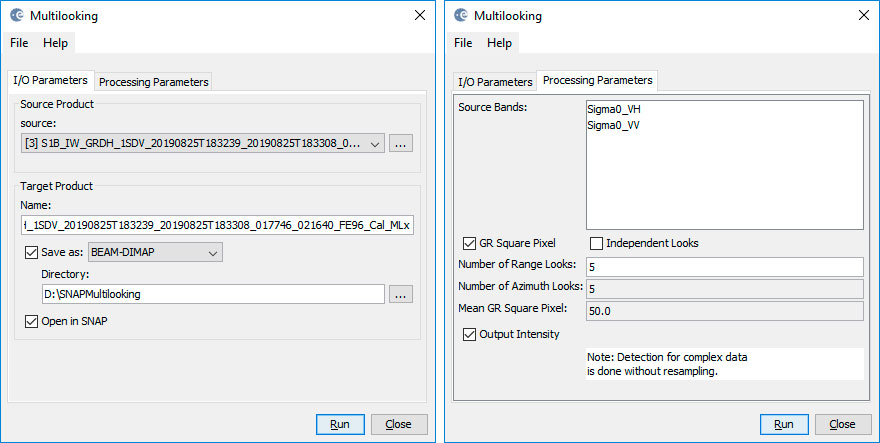
Una vez filtres la imagen verás cómo los píxels se suavizan y se reduce el efecto de moteado de contrastes de píxel. Visualizando las bandas o composiciones RGB antes y después del suavizado puedes observar las diferencias según los tamaños de ventanas de filtro.
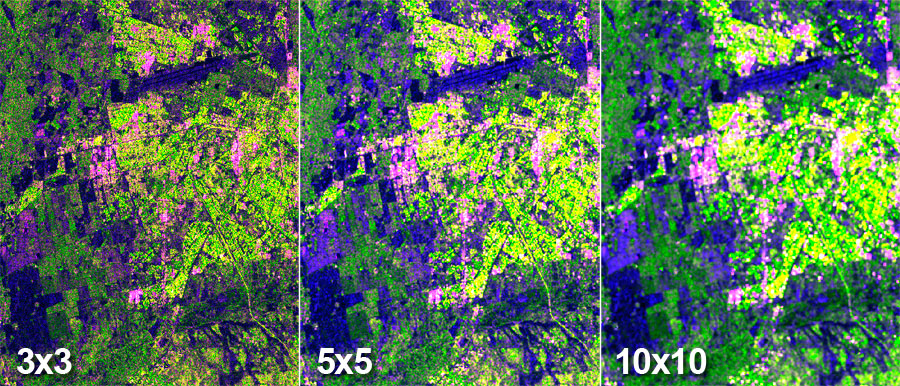
No te olvides de realizar las correspondientes correcciones geométricas para corregir la deformación o posición de la imagen una vez tengas realizado tu filtro de trabajo.