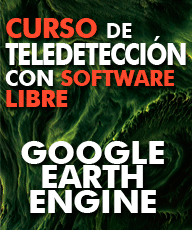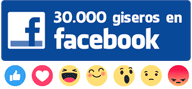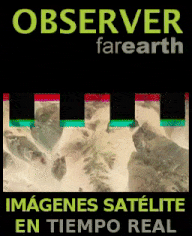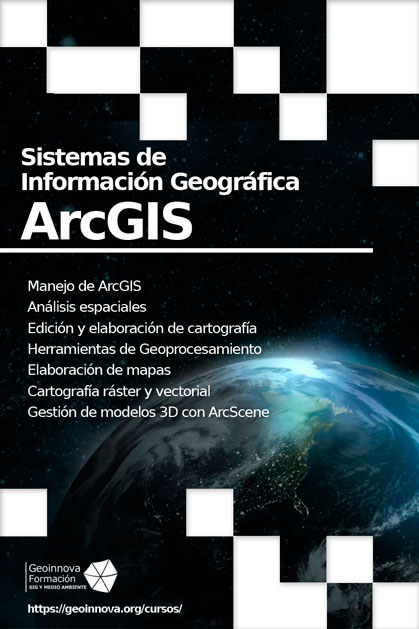¿Sigues sin saber cómo eliminar nubes de tus imágenes? Puedes acceder a la sección de complementos de QGIS y descargar el plugin Cloud Masking. Otra sencilla herramienta que te ayudará a identificar tus píxels conflictivos para generar máscaras de nubes y extraerlos de las bandas iniciales para seguir trabajando las imágenes.
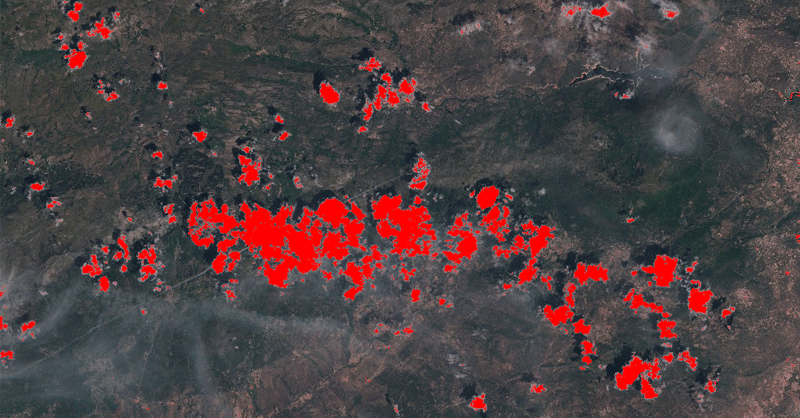
No hay mayor incordio en una imagen aérea que las sombras y la presencia de nubes. Y no hay mayor solución que borrar las nubes del registro para aligerar los análisis, reemplazar píxels o fusionarlas con otras imágenes reduciendo la alteración de valores medios de píxel. La generación de las máscaras de nubes o masas de agua y nieve son una herramienta similar a la reclasificación supervisada aunque, en este caso, permite identificar elementos clave a través de bitmask sin tener que realizar entrenamientos de píxel. Nubes densas, cirros en altura o cúmulos son los enemigos principales a exterminar en la generación de máscaras de nubes.
Accede a la sección de complementos de QGIS y dale duro al plugin Cloud Masking. Puedes trabajar con imágenes Landsat 4, 5, 7 y 8. Pero para poder generar este tipo de máscaras y trabajar con los datos de Landsat tendrás que disponer de las bandas de imagen, BQA y sus metadatos. No olvides contar con el pack de archivos al completo para acceder a los metadatos, identificar los bitmask clave y corregir las bandas. Puedes acceder a la descarga de imágenes Landsat nativas desde aquí.
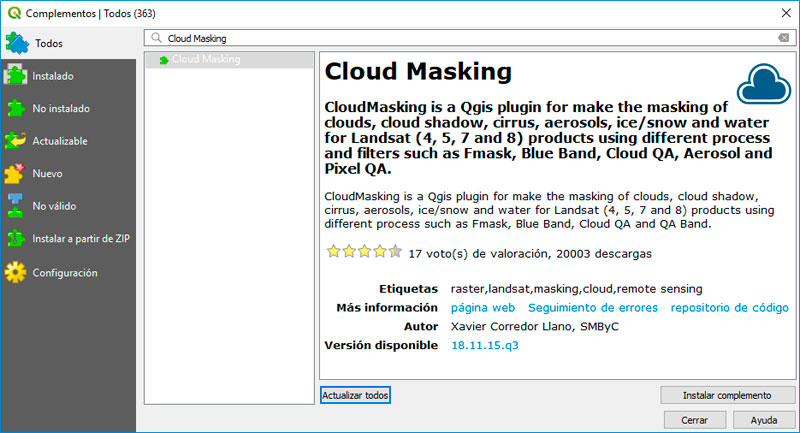
El plugin de máscara de nubes en imágenes Landsat cuenta con tres pestañas de gestión. La primera, Open and Load, te permitirá incorporar el archivo de metadatos de Landsat. Lo reconocerás por su extensión TXT y la correspondiente nomenclatura oficial análoga a las bandas de imágenes. Una vez tengas cargado el archivo de metadatos selecciona la opción Load para que puedan ser leídas las bandas anexas. Presta atención a la extensión de las imágenes ya que en ocasiones las bandas se guardan bajo extensión TIF o TIFF. El plugin reconocerá las extensiones TIF. Cuando las bandas sean leídas podrás comenzar a generar composiciones RGB introduciendo cada banda por su correspondiente canal de color desde la sección Load stacks. Hay que reconocer que el equilibrio de color en la composición RGB es bastante malo, pero para una primera visualización y testeo es suficiente.
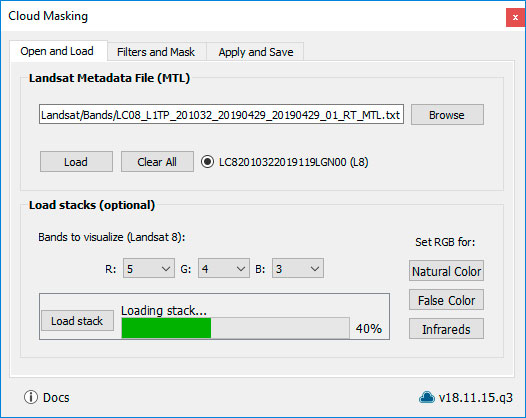
La siguiente pestaña, Filters and Mask, te ayudará a filtrar los pixels de nubes asignando un filtro de trabajo (FMask, Blue Band, Aerosol y Pixel QA) e incorporando un valor umbral de tolerancia que filtrará de manera más o menos brusca las masas de nubes y sus bordes difusos. Atento a los archivos nativos disponibles o la misión Landsat de trabajo para disponer de unos u otros filtros.
Deberás ser cuidadoso jugando con los parámetros para llegar al umbral adecuado de máscaras de nubes, especialmente cuando te encuentres ante nubes como los cirros y finas masas de vapor de agua. Una vez tengas calibrado el valor puedes generar la máscara acotándolo a ciertas zonas o a la totalidad de la imagen. Empezarás filtros de mancha que identificarán la presencia de nubes sobre la composición RGB de la vista de QGIS. Atento al tipo de filtro empleado para evitar capturar datos provenientes de zonas urbanas o masas de nieve.
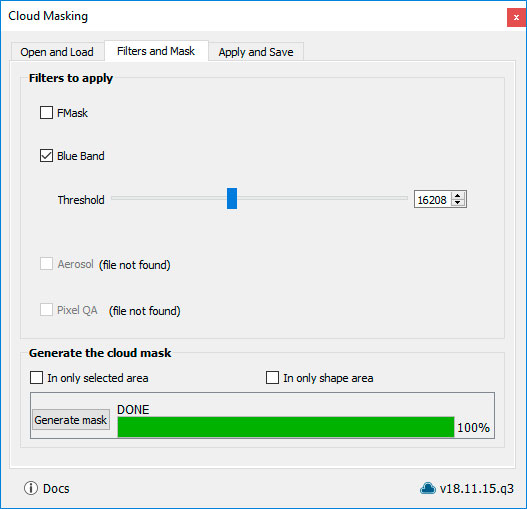
La pestaña Apply and Save, aplicará la máscara de nubes sobre el filtro que quieras y guardará la banda o bandas que desees en un directorio excluyendo los píxels de nubes. Cuidado con la peligrosa pestaña Multiple layer mask. Cada testeo de filtros que realizaras en el paso anterior estará disponible para aplicarles la máscara (a todos o al que selecciones). Asegurate de seleccionar el que desees o activarlos todos. Podrás reconocerlos por el momento temporal de creación o renombrándolos)
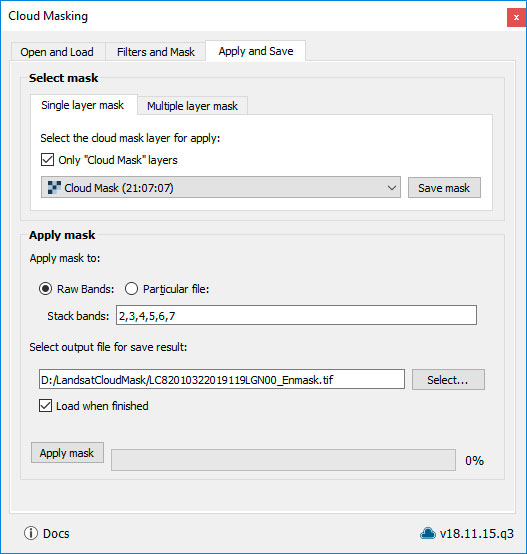
Y como siempre digo… ningún software GIS tiene la magia de Google Earth Engine para deshacerse de las nubes y generar mosaicos libres de nubes en segundos. Puedes jugar con los bitmask y crear imágenes satélite libres de nubes desde Google Earth Engine de manera rápida curioseando este script.