El recorte masivo de capas vectoriales y ráster siempre nos salva de largos procesos basados en la tradicional herramienta de clip (para archivos vectoriales) o extract by mask (para archivos ráster) en ArcGIS. La herramienta Extract Data te permitirá realizar, en un solo paso, la extracción y recorte masivo de cartografía vectorial y ráster empleando los límites espaciales de una capa a modo de clip para salvarnos la vida y ahorrar tiempo.
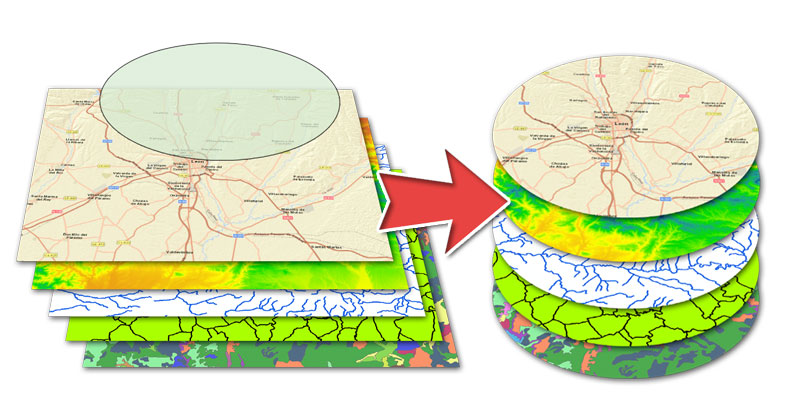
Las capas se exportarán tras el recorte masivo pudiendo trabajar de manera estratégica en aspectos como:
- Acotar los límites espaciales de las nuevas capas a los límites de la capa clip inicial.
- Asignar los mismos nombres de las capas originales a las capas resultantes.
- Transformar las nuevas capas en formatos alternativos de archivos cartográficos ráster y vectorial.
- Reproyectar las capas a un nuevo sistema de referencia distinto al inicial.
- Empaquetar la totalidad de las capas en un archivo ZIP
Para salir del problemón del recorte de múltiples capas, ArcGIS nos echa un cable con la herramienta de extracción masiva clipeando todas nuestras capas en la ruta de ArcToolBox > Server Tools > Data Extraction > Extract Data.
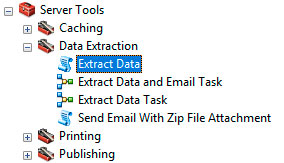
Deberemos incluir el repertorio de capas a clipear (ya sean ráster o vectoriales), e indicar la capa que contiene los límites que actuarán como clip (ya sea mediante capa única o por selección de entidades). Dentro de las posibilidades existentes sobre los archivos de salida en el proceso batch de recorte masivo de capas, podremos preservar los formatos de archivos originales de nuestars capas o, en su defecto, transformarlas a otros formatos mediante la designación de la nueva extensión del archivo (campo Feature Format). Para ello tenemos la posibilidad de jugar con los siguientes formatos de archivo de salida:
Para archivos vectoriales
- File Geodatabase – GDB – .gdb
- Shapefile – SHP – .shp
- Autodesk AutoCAD – DXF R2007 – .dxf
- Autodesk AutoCAD – DWG R2007 – .dwg
- Bentley Microstation Design (V8) – DGN V8 – .dgn
Para archivos ráster
- Esri GRID – GRID
- File Geodatabase – GDB – .gdb
- ERDAS IMAGINE – IMG – .img
- Tagged Image File Format – TIFF – .tif
- Portable Network Graphics – PNG – .png
- Graphic Interchange Format – GIF – .gif
- Joint Photographics Experts Group – JPEG – .jpg
- Joint Photographics Experts Group – JPEG – .jp2
- Bitmap – BMP – .bmp
Junto al cambio de formato de archivo podremos mantener el sistema de referencia original de las capas o asignar uno nuevo para, finalmente, obtener el recorte masivo de capas comprimidas en un solo archivo ZIP (campo Output ZIP file). La carga de nuestros resultados nos mostrará las capas clipeadas con el nombre original de la capa fuente y los límites espaciales restringidos a la zona deseada.
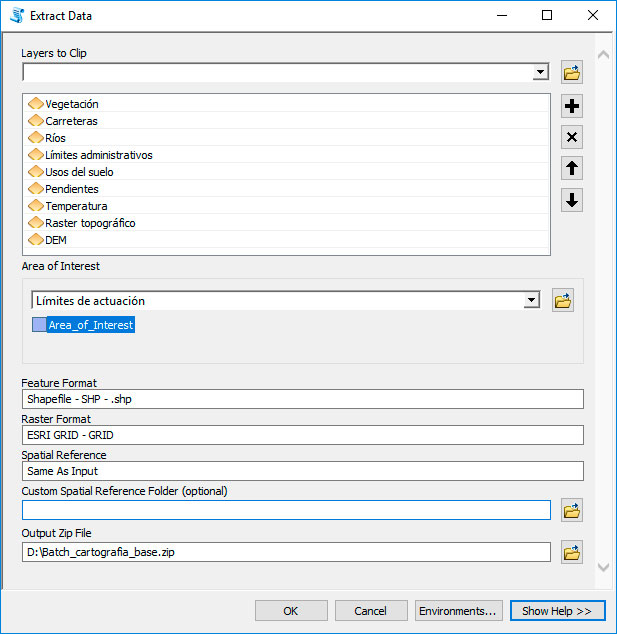
Si estás trabajando en el entorno de QGIS, tienes disponible una réplica de la herramienta de recorte masivo a través del plugin Clip Multiple Layers. La herramienta se habilitará a través de un icono adicional o accediendo al directorio de Complementos.
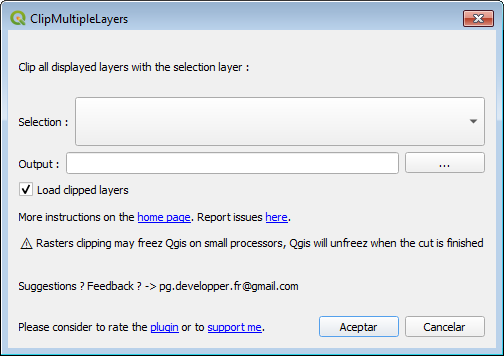
Deberás indicar la capa de referencia que actuará como clip y que será empleada para recortar todas las capas vectoriales o ráster disponibles en la vista de QGIS. Indicando una ruta de salida podrás archivar de manera individualizada una réplica de todas tus nuevas capas recortadas.
Otras opciones estratégicas de extracción de información, basadas en atributos y datos espaciales, las puedes encontrar en las opciones de:
- Extracción masiva de datos ráster a partir de coordenadas con Extract Multiple Values to Points.
- Creación de clusters vectoriales a partir de la extracción de datos raster con Grouping Analysis.
- Extracción de datos estadísticos ráster a partir de entidades vectoriales con Zonal Statistics as Table.







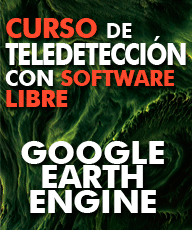
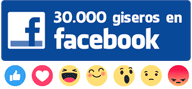

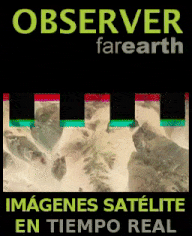

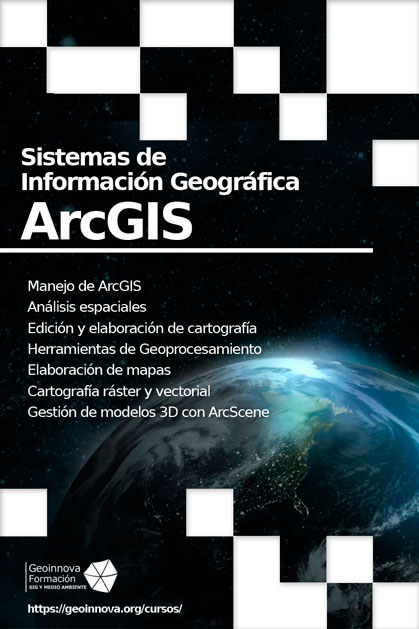


interesante, buen tip